
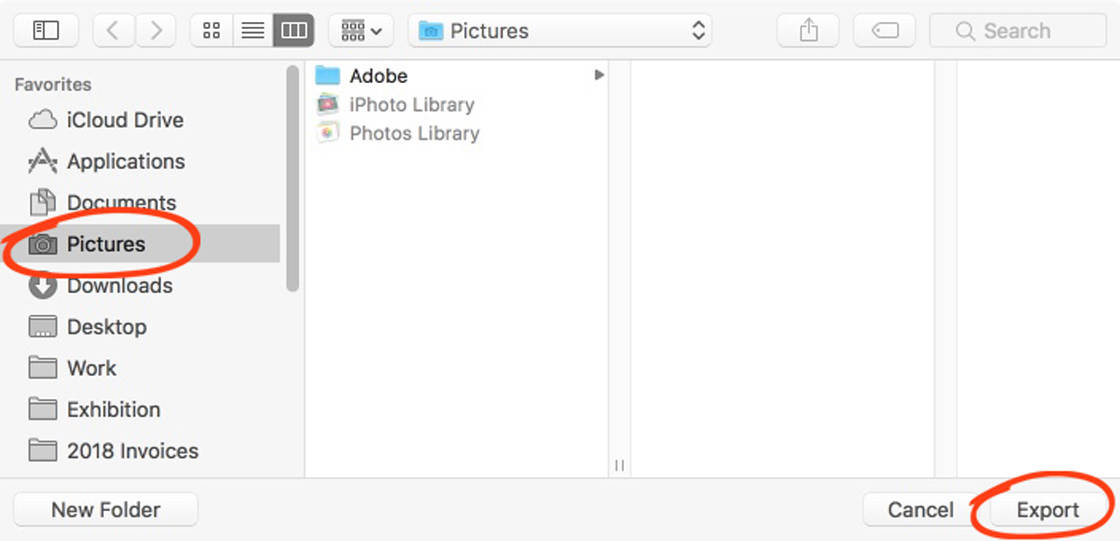
If your iPhone can’t be recognized and add photos to your Mac computer, the problem may be due to Reason 1, which is connection error caused by the location and privacy settings. Try to restart your iPhone and Mac if the Photos app gets stuck at importing photos on Mac, and then try moving photos again. Restarting is usually the most effective way to deal with small glitches on the devices. If you can't import photos from iPhone to Mac because of the above reasons, you can try to fix the problem with the following methods.
#Download photos from iphone to mac preview how to#
How to Fix Photos not Importing from iPhone to Mac Moreover, if you are importing a lot of photos, say 1000 photos, from iPhone to Mac at one time, the Photos app may get stuck in importing. Reason 3: Adding a Large Number of Photos to Mac at a Time That's why you can't import the photos to Mac via a USB connection, as the photos are not actually stored in your iPhone storage. When the 2 iCloud options are enabled on your iPhone, your iPhone photos are stored in iCloud while a smaller preview of the photos are saving on the iPhone storage for you to view them from the phone. If you have iCloud Photo Library turned on and "Optimize iPhone Storage" option enabled on your iPhone, this is the most likely reason why iPhoto or Photos app won't import all your iPhone photos. Reason 2: iPhone Have Turned on “Optimize iPhone Storage” in iCloud The connection issue can be caused by a faulty cable or a system glitch. The first possible reason could be that your Mac can't recognize the connected iPhone. The problem that iPhone photos can’t be imported to Mac is usually caused by 3 possible reasons. Why Can't I Import Photos from iPhone to Mac? This data can potentially explain any discrepancies between the number of photos across your devices.A Direct Way to Transfer Photos from iPhone to iPhone
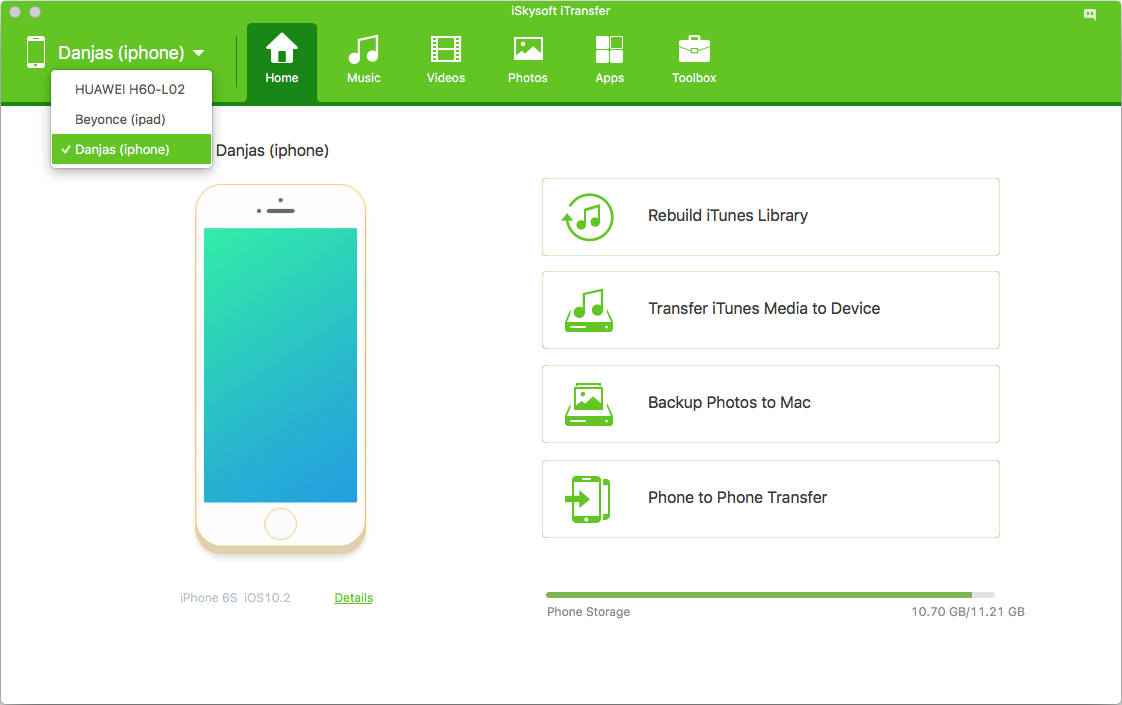
Furthermore, you can upload them to iCloud and share them with your other devices.Īnother useful feature of the Photos app is the option to check the last time your Mac and iCloud Photos synced. These items will now be counted as a part of your photos. Use the “Command + A” shortcut to select all photos.Navigate to the sidebar and choose the “Referenced album.”.Set “Photo is referenced” as the condition.Type “Referenced” as the name of the album.If you’d like to change this so that the count accurately reflects the total number of photos, do as follows: Although you can see these items in the Photos app, they aren’t included in the total number of photos. The number will be labeled as “Items on This Mac Only.” Note that you’ll also see the number of photos that are only stored on that Mac. Scroll down to see the total number of photos in your library.Tap “All Photos” from the toolbar in the top corner.Click on the “Photos” icon in your Dock.The Photos app on your Mac will show you the total number of photos in four simple steps: If you’ve synced your photos using the iCloud Photos service, your Mac can be a convenient way to check their total number. The goal is to enable users to seamlessly switch between Mac and iOS devices. This is one of the main reasons Apple set up this service. These photos will also sync across all your connected devices, allowing you multiple access points.


 0 kommentar(er)
0 kommentar(er)
